- フローはある程度使えるがSlack連携はしたことがない方
- Slack側からフロー起動したい方
- Winter’23の機能を使ってみたい方
Salesfoce社がSlackを吸収して以来、SalesforceとSlackの機能統合が進んでいます。
今回はSlack側に表示されるボタンを押すことで、Salesforce画面フローを起動させる流れを見ていきます。(Winter’23時点でベータ版です)
Slackとの連携は他にも出来ることがあります。下記もよければご覧ください。
Salesforce側でSales Cloud for Slack の初期設定
まずはSalesforce側で初期設定をしていきましょう。
・設定のクイック検索で「Initial Slack Setup」を見つけ、初期設定を進めます。

・①~③はチェックをつけて有効化していきます。

・④Salesforce Slackアプリケーションの権限とユーザの割り当てで「Sales Cloud for Slackの権限」では権限セットを自分で新規作成し、該当ユーザに割り当てる必要があるようです。
今回は下記のように権限セット「Slack Sales ユーザ」を新規作成し、この権限に「Slack Sales ユーザ」と「Salesforce を Slack に接続」を割り当てます。

~Slack Sales ユーザ~
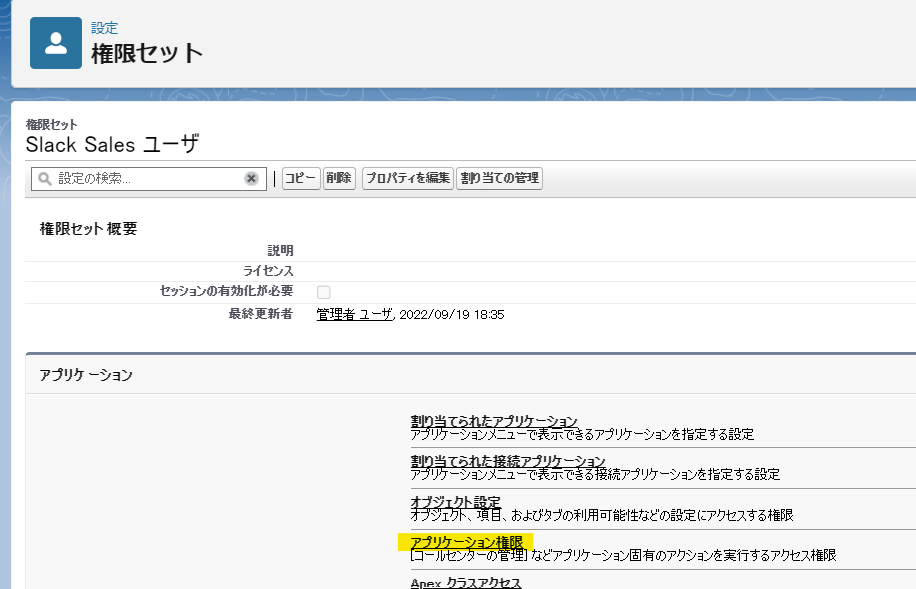

~Salesforce を Slack に接続~
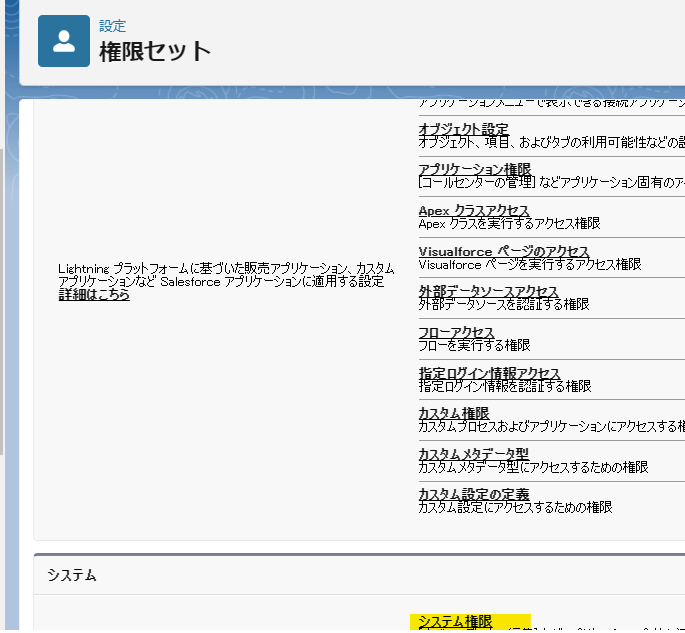
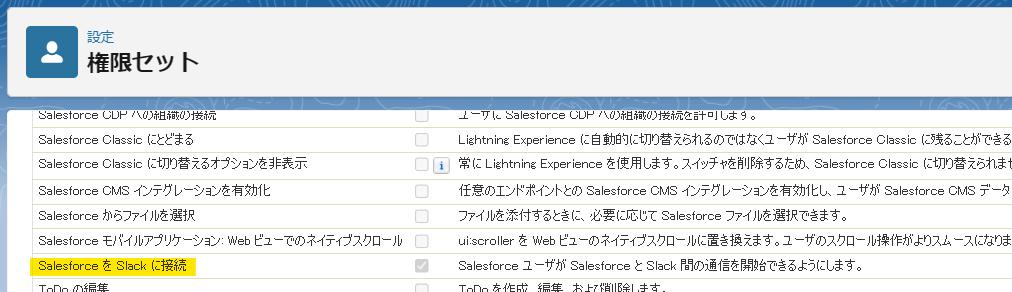
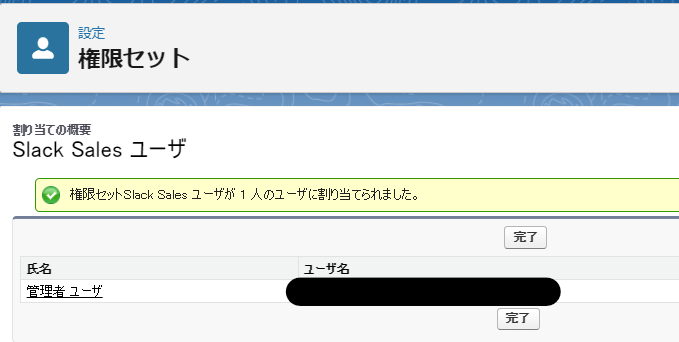
・⑤ユーザのオブジェクトの権限を確認ではSlack側に表示されるSalesforceレコードの情報をどこまで表示するか選択します。表示を切り替えると下部のイメージ表示も連動して変更されるようです。

・⑥Slackアプリケーションディレクトリを介してSlackアプリケーションをインストール
表示されている「Slackアプリケーションディレクトリに移動」や「Salesforce for Slackの掲載」ボタンを押してもエラーになります。

Sales Cloud for Slackのインストールは上記ではなくSlackAppディレクトリのこちらから出来そうです。
Slack側で下記のように「Sales Cloud for Slack」アプリを追加し、接続先のSalesfoceを認証します。
今回の検証に必要な初期設定は以上になります。

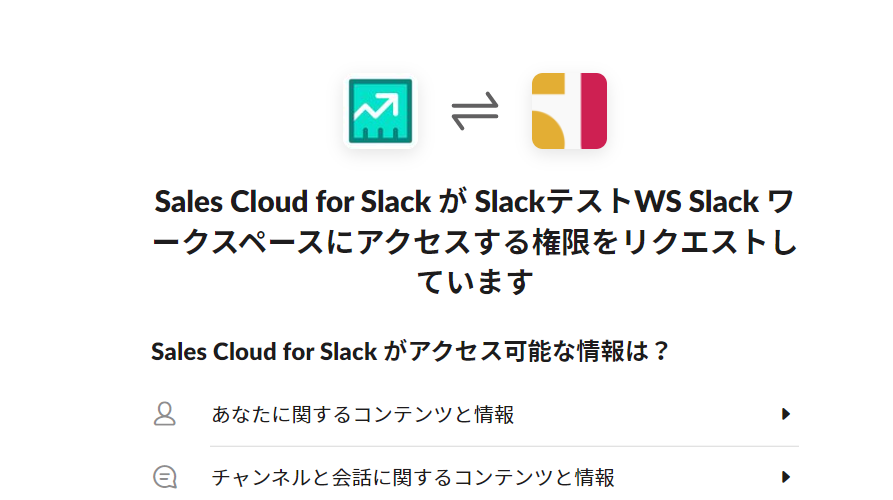
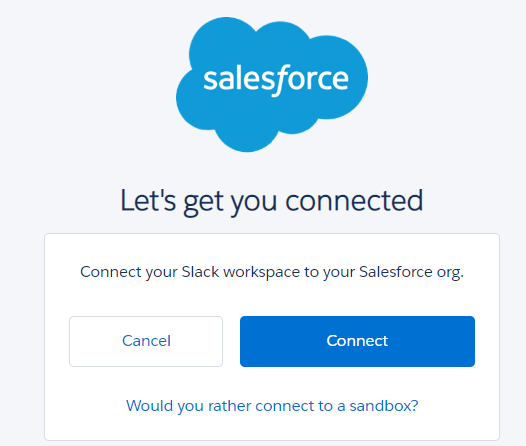
Slack側に表示する画面フローの準備
Sales Cloud for Slack初期設定を行ったので、次にSalesfoce画面フローの準備を進めます。ここでは次のステップで使用するために「アクション」をカスタムで作成していきます。
アクションとは下記の通り画面要素の1つであり、UIから呼び出すことができるものです。
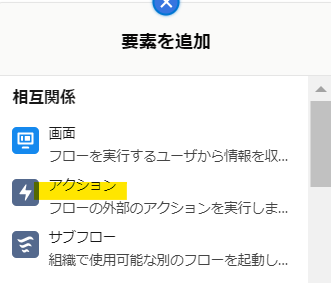
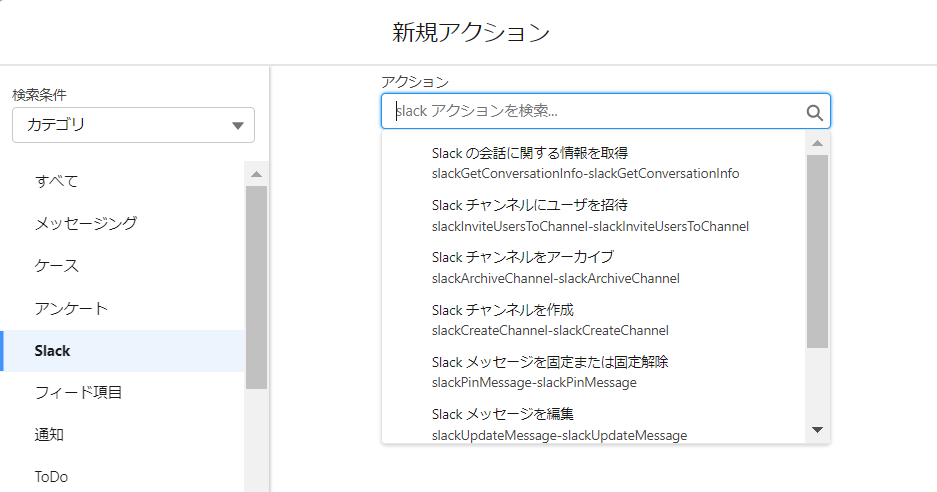
それではSlack側に表示する画面フローを作成していきます。まず普段通り画面フローを新規作成し、画面要素を配置します。

ここで先にフローを保存します。その際「詳細を表示」をクリックすると「Make available in Slack (Beta)」が表示されるのでチェックを入れます。
これが今回のポイントです。チェックを入れることでこのフロー自体が1つのアクションとなり、他のフローから呼び出し可能となります。
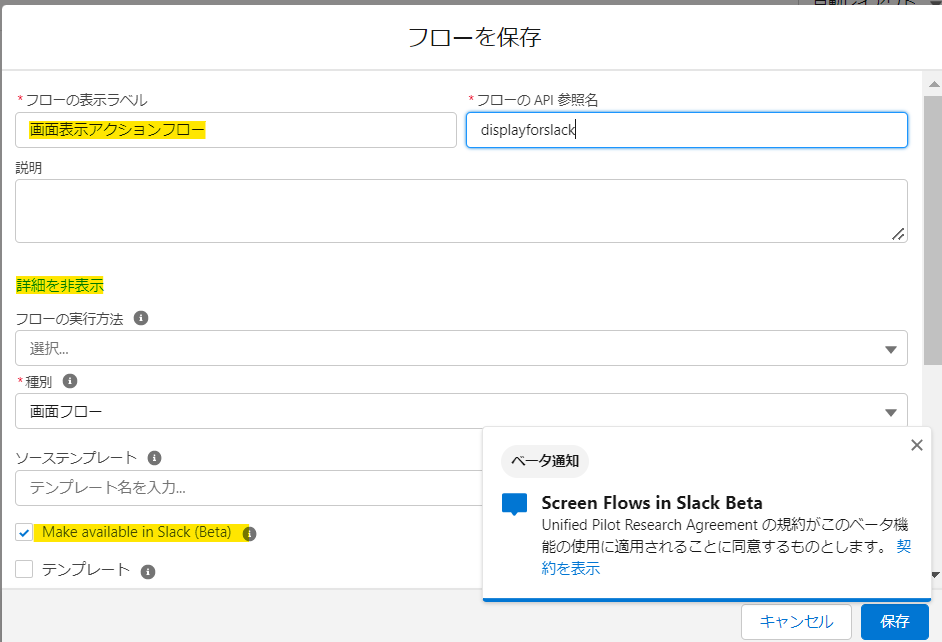
ちなみにフロー保存後に先ほど作成した画面要素を開いてみると「Supported in Slack (Beta)」と表示が変化しており、ラジオボタン/選択リスト/表示テキストの3つしか「Make available in Slack (Beta)」では使用できないことが分かります。
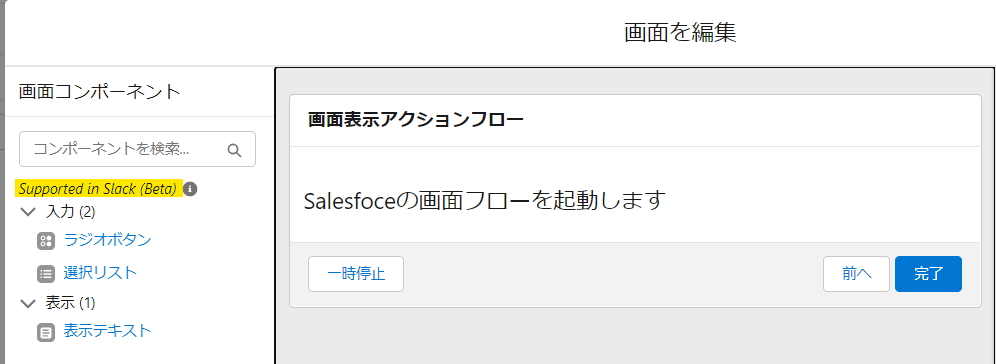
最後にフローを有効化したら、今回はこの画面フローはテキスト表示だけのシンプルな形で完成とします。
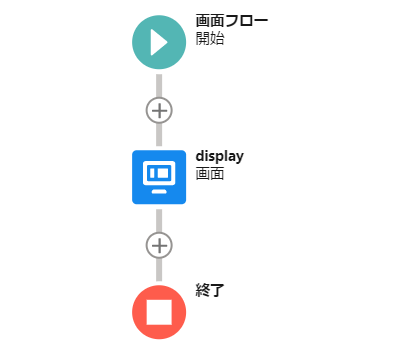
Slackにフロー起動ボタンを表示するフローの作成
ここまで作成してきた画面フローを呼び出すボタンをSlack側に表示させていきます。
まずはフローの種類は何でもいいのですが、今回は検証しやすいようにスケジュールトリガーフローを作成していきます。先ほど作成した画面フローとは別に新規作成する必要があります。
アクション要素からSlackアクションを検索すると、先ほど自分で作成した「画面表示アクションフロー」が見つかります。
自分で作成したフローがこのように1つのアクションとして、別フローで呼び出すことができるようになっています。
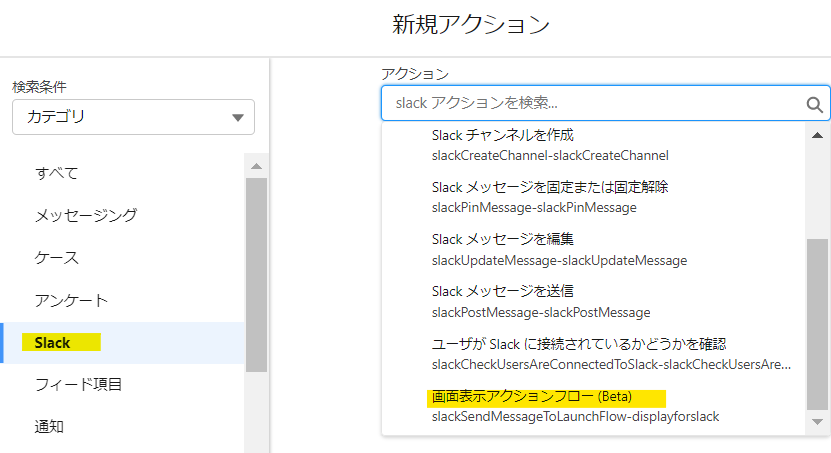
Conversation IDにはSlackチャンネルのIDをを入力する必要があります。変数で指定も可能ですが今回は固定でIDを入力します。
IDはブラウザ版のSlackで投稿先チャンネルを開くとURLの末尾で確認できます。
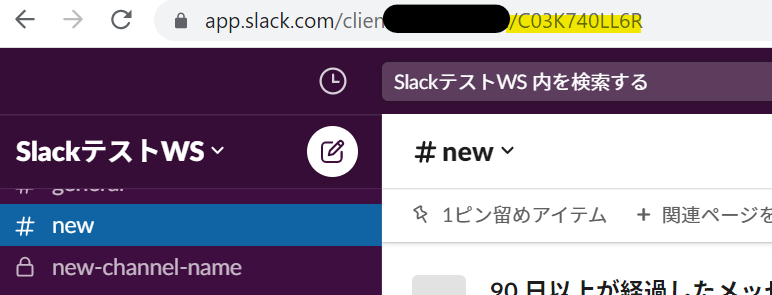
このIDも交えアクションの各項目を埋めます。
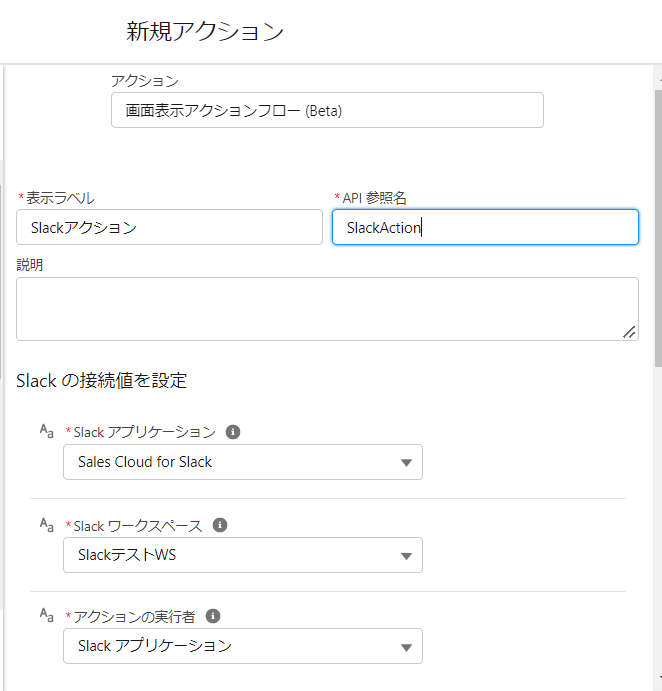
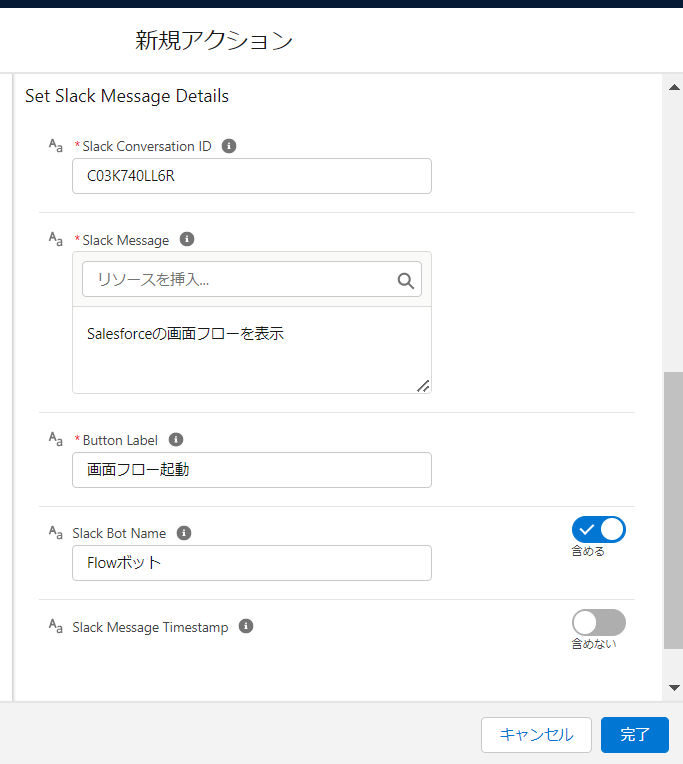
トリガーの起動時刻を設定し、フローを保存と有効化します。
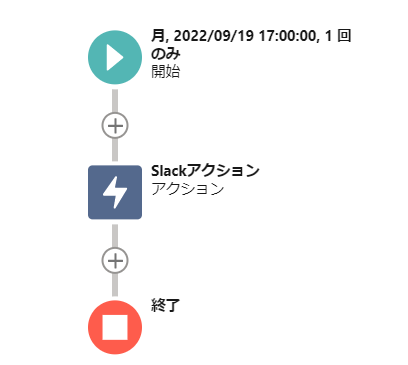
フローを起動しSlack側にボタンを表示させる
作成したスケジュールトリガーフローをデバッグしてみると、投稿先のSlackチャンネルにボタンを表示することできます。
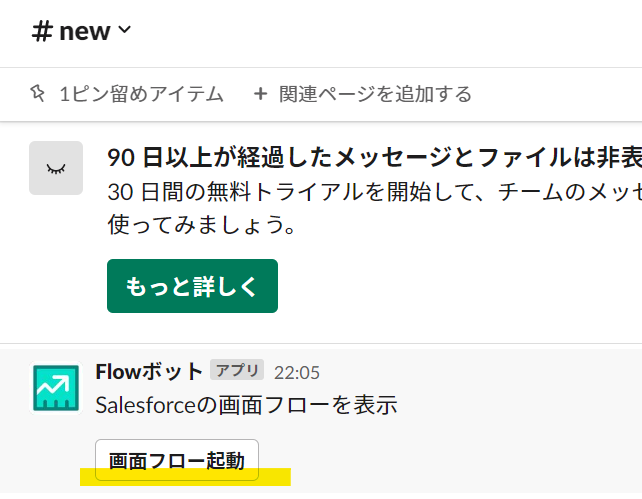
画面フロー起動ボタンを押すと、下記のように事前に作成していた画面フローをSlack上で起動することができました。
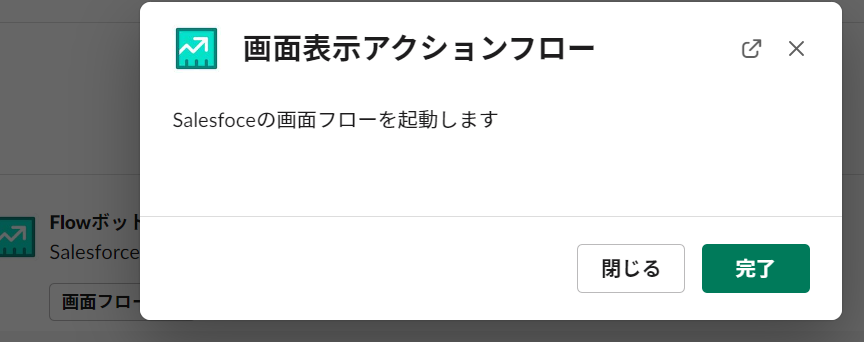
まとめ
ベータ版ではありますが、Winter’23時点でSlack連携をすることができました。特に下記2点が今までにない特徴かと思います。
・作成した画面フローを1つのアクションとして、別フローで使用できる点
・Slack側にフロー起動ボタンを表示し、Slack側でユーザが押すことができる点





コメント