Salesforceからメール送信することは昔から可能ですが、今回は自動化機能であるフローを使ってメール送信する際の2つの方法を見ていきたいと思います。
取引先が新規作成されたことをトリガーに、取引先所有者へメール送信する例を見ていきます。
●●●2023/4月追記●●●
Summer’23からはフローの”メールを送信”アクションが更に便利になりました。
詳細は別記事で紹介しています。
●●●●●●●●●●●●●
方法①メールアラートを使ってフローから送信する
まず、古くはワークフロールール時代から使用されているメールテンプレート、メールアラートを使った方法を見ていきます。
大きくは下記3つの手順で設定します。
1.メールテンプレートを作成
2.メールテンプレートを使用してメールアラートを作成
3.フローでメールアラートを呼び出す
1.メールテンプレートを作成
Classic メールテンプレート で「新規テンプレート」を作成します。今回はシンプルなテキストテンプレートとします。
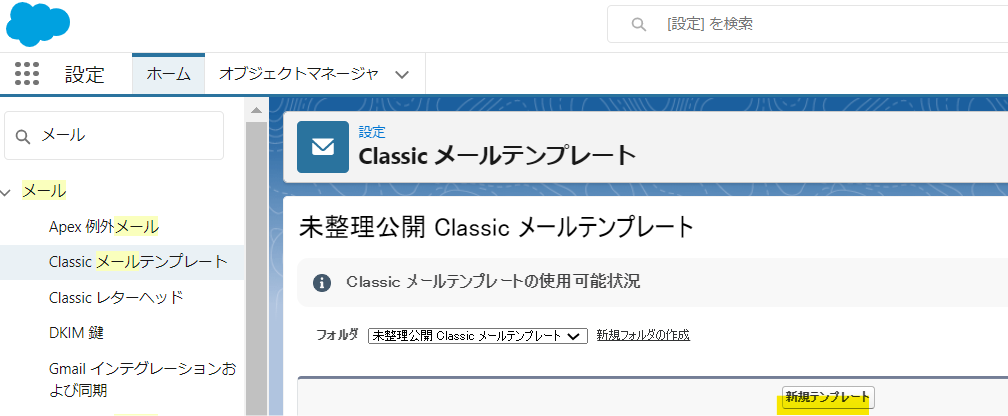
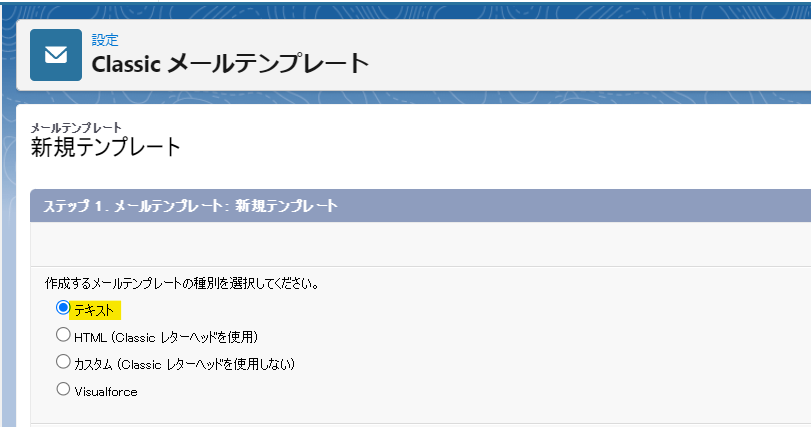
取引先名を差し込まれるシンプルなメールテンプレートを作成し保存します。テンプレート名は「取引先新規作成メール」です。
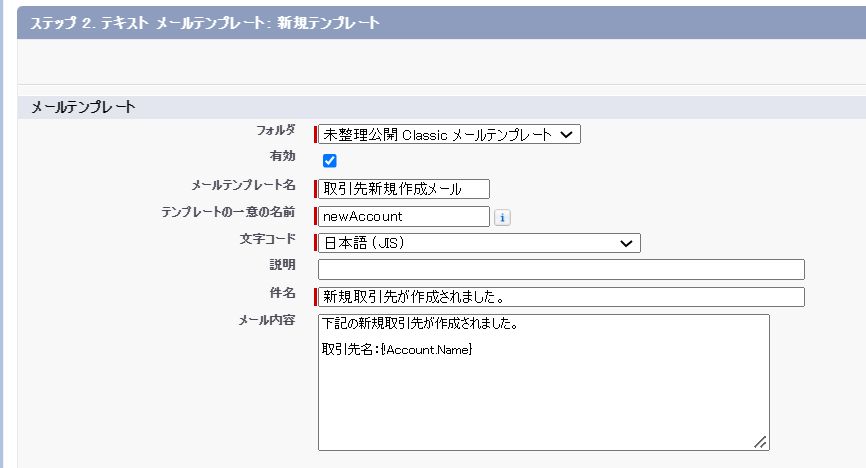
2.メールテンプレートを使用してメールアラートを作成
次に先ほど作成したメールテンプレート「取引先新規作成メール」を使ってメールアラートを作成します。
メールアラート名は「新規取引先作成時のメールアラート」とします。
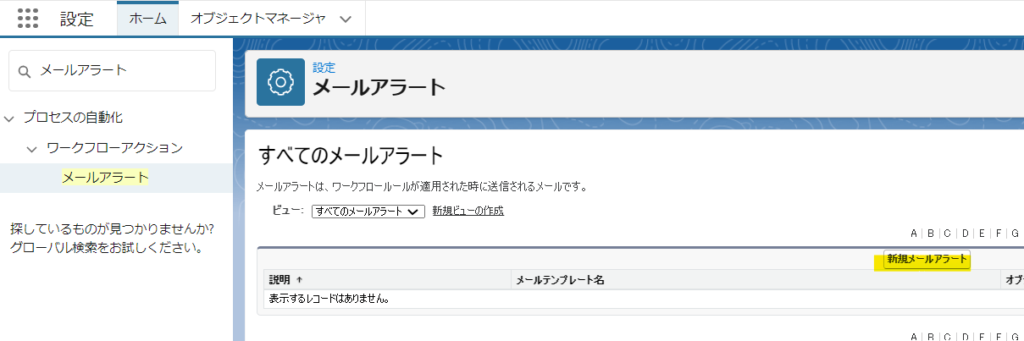
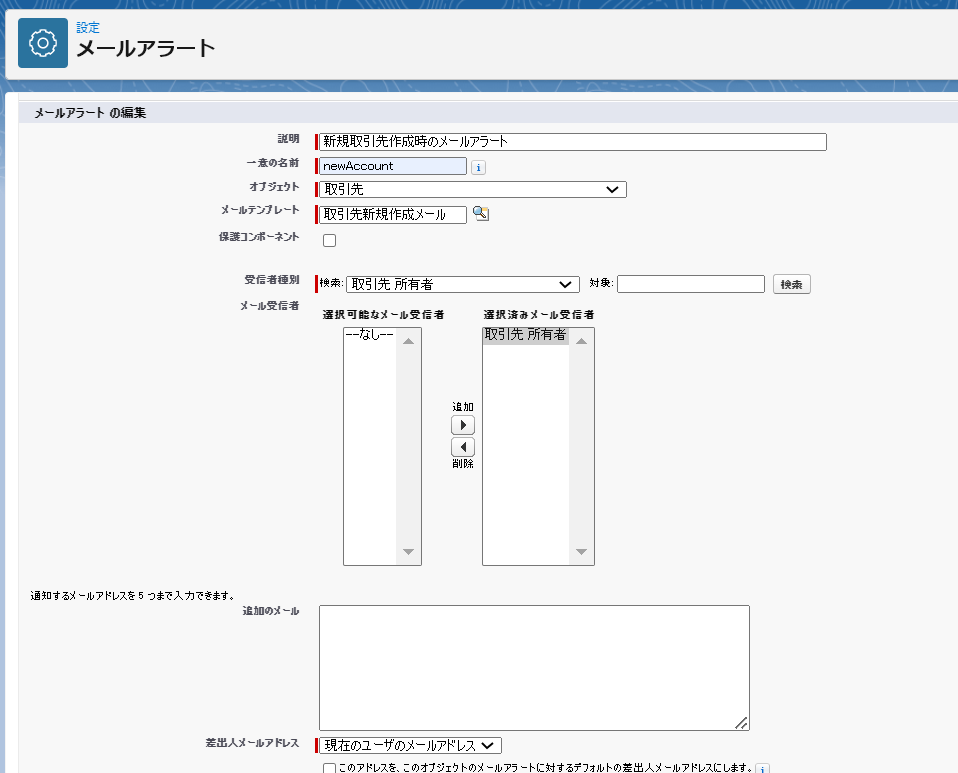
3.フローでメールアラートを呼び出す
最後にレコードトリガーフローでメールアラートを呼び出します。フローの開始条件は取引先オブジェクトが作成された時です。
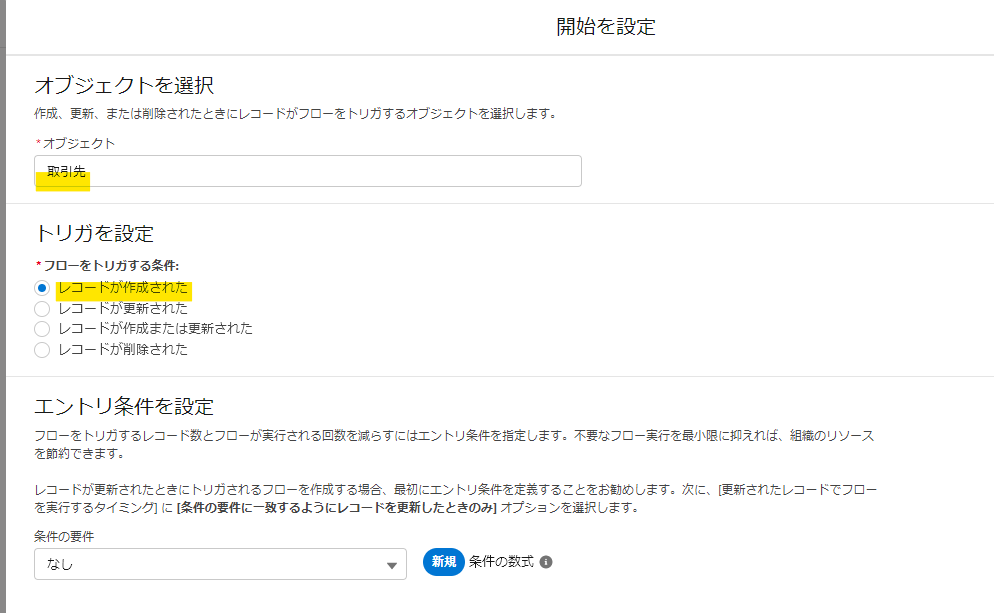
アクション要素を選択し、下記のように未カテゴリから先ほど作成した「新規取引先作成時のメールアラート」を選択肢します。
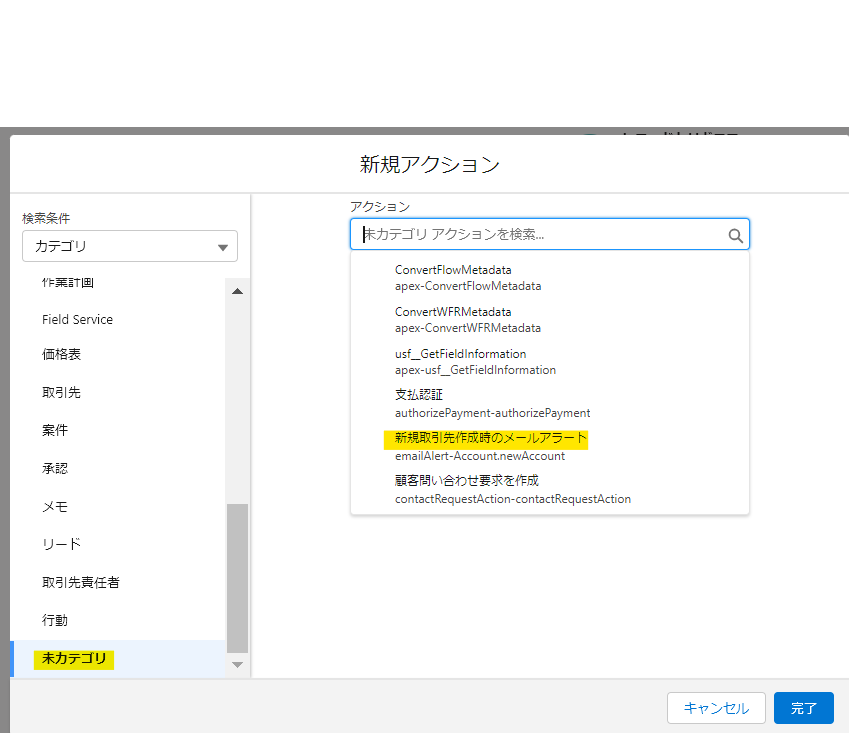
あとは任意のアクション名で保存します。
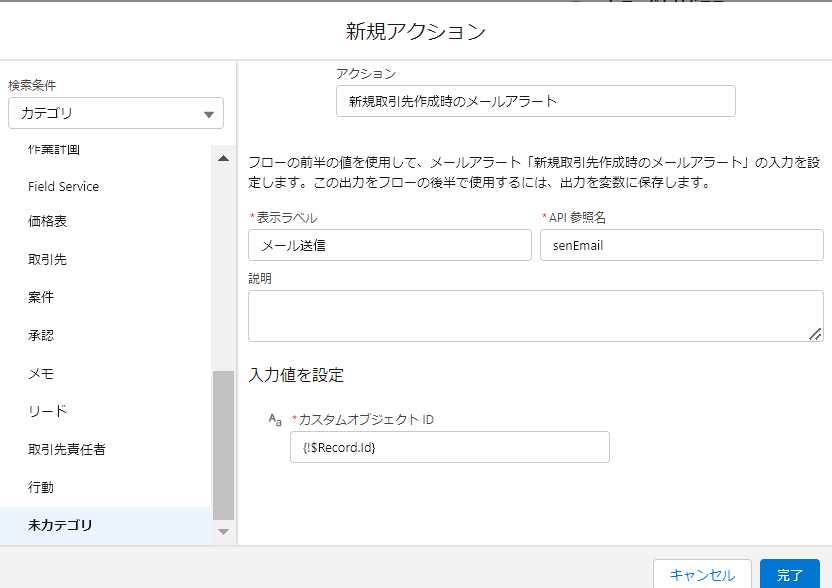
最終的に下記のようなフローで完成となります。
このパターンでは事前にメールアラートを作成しフローでそれを呼び出すという構造のため、同じメールアラートを複数箇所で呼び出す場合などに有効な方法と言えそうです。
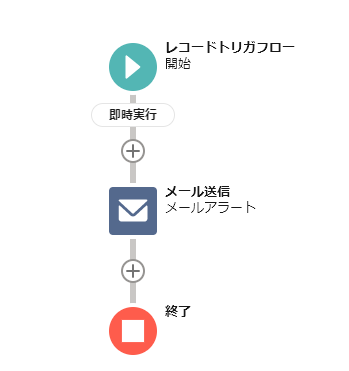
方法➁メールアラートを使わずフローから送信する
こちらのパターンではメールアラートを使わず、フロー内のみで全て設定していきます。
フローの前半は先ほどと同じように、取引先新規作成時に起動するレコードトリガーフローを作成していきます。
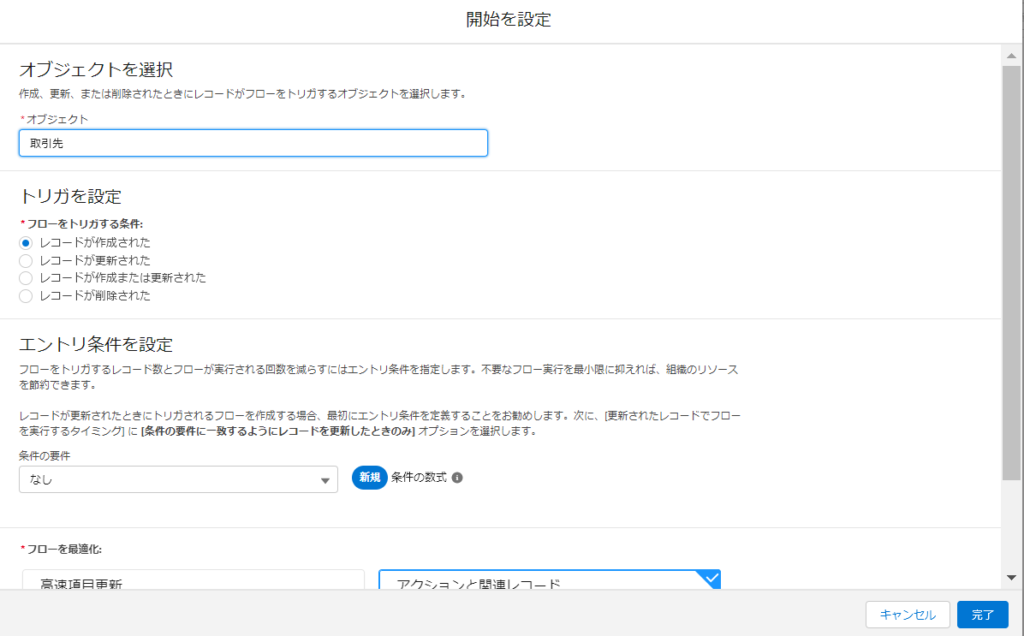
次にアクション要素で、メールカテゴリの”メールを送信”アクションを選択します。
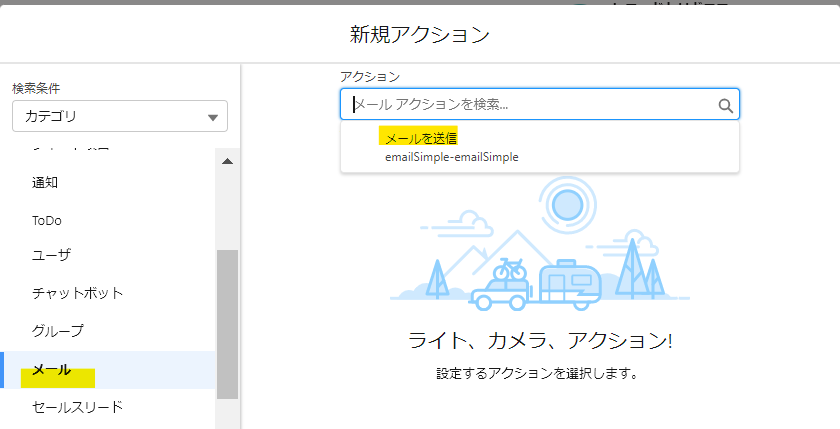
本文項目は下記のようにフロー内でテキストテンプレート変数「Template」を作成し割り当てました。
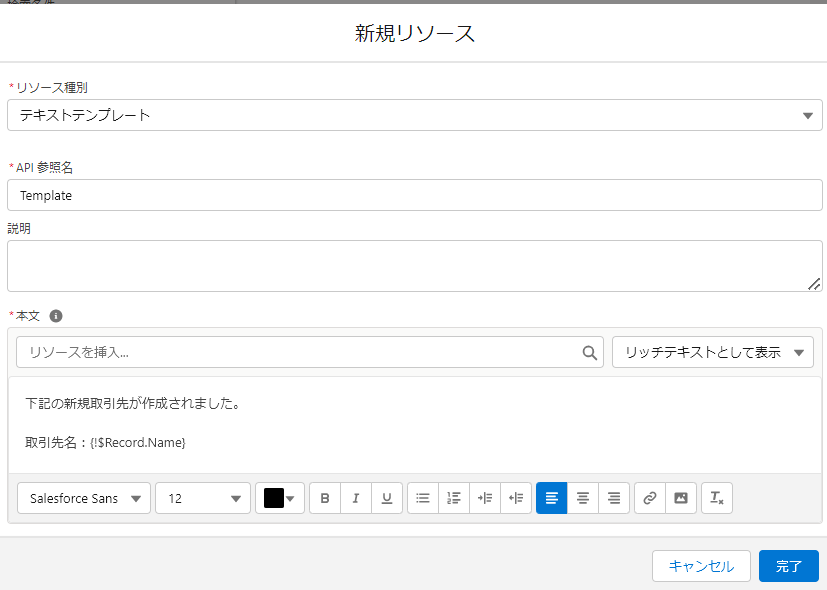
“メールを送信”アクションは下記となり保存します。
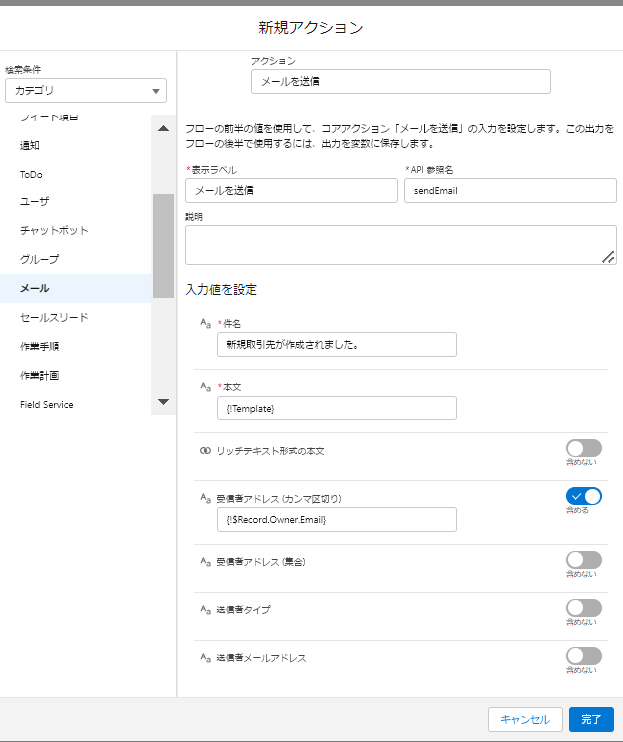
最終的に下記のようなフローで完成となります。
このパターンではメールアラートは使わずフローのみで完結するため、同じ文面のメール送信はこの1か所のみであり使いまわす必要がない場合などに有効な方法と言えそうです。
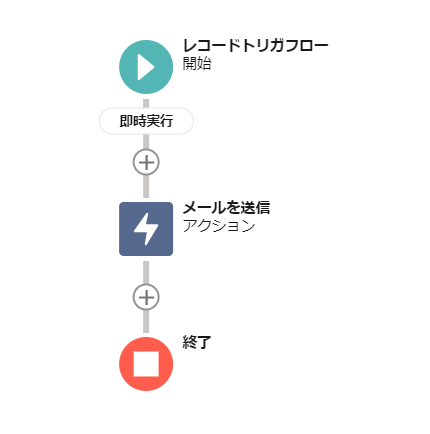
まとめ
結果的に同じメールが送信されますが、下記2パターンを使いわけていく必要がありそうです。
・方法①:メールアラートを使ってフローから送信する
メールテンプレート、メールアラートを事前に用意する為少し手間が発生するが、同じ文面を複数箇所で使いまわす際は効率的に作成、メンテナンスが可能
・方法➁:メールアラートを使わずフローから送信する
事前にメールアラートなど作成不要のため、同じ文面を1か所のみで使用する場合は時間をかけずすぐ作成が可能




コメント