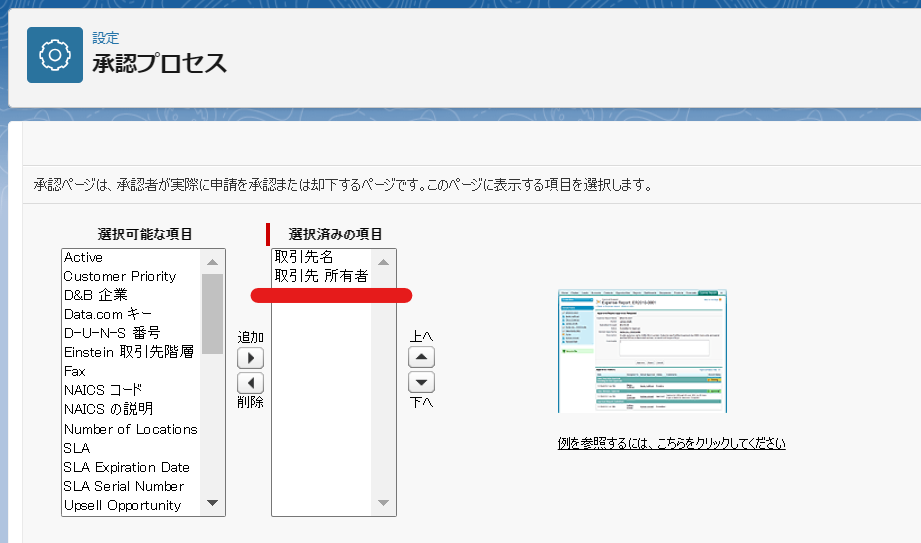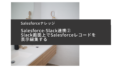SalesforceがSlackを買収し、連携がより簡単に出来るようになっています。
今回はSalesforceの承認プロセス機能で申請を出した際にSlack側に通知しそのままSlack側で承認までできるようノーコードで設定してみます。
プログラム開発なし、しかもフローすら使わずここまで便利になりました。
完成形
最初に今回の完成形を確認しておきます。
取引先を1レコード作成し、「承認申請」ボタンから承認回付を開始します。
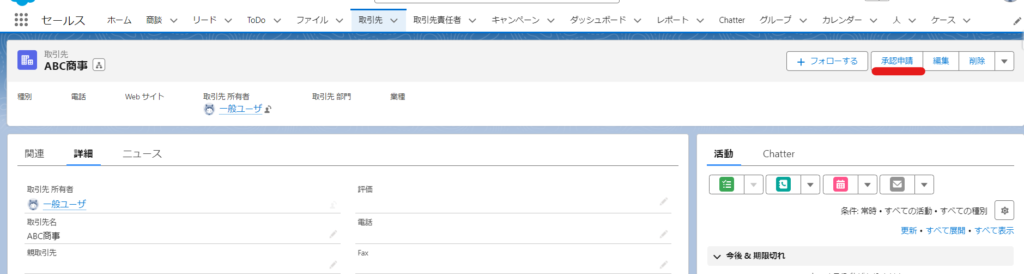
↓通常はメールやChatterで承認申請のメッセージ送信が出来ますが、今回はSlackに申請メッセージを送信することを試します。
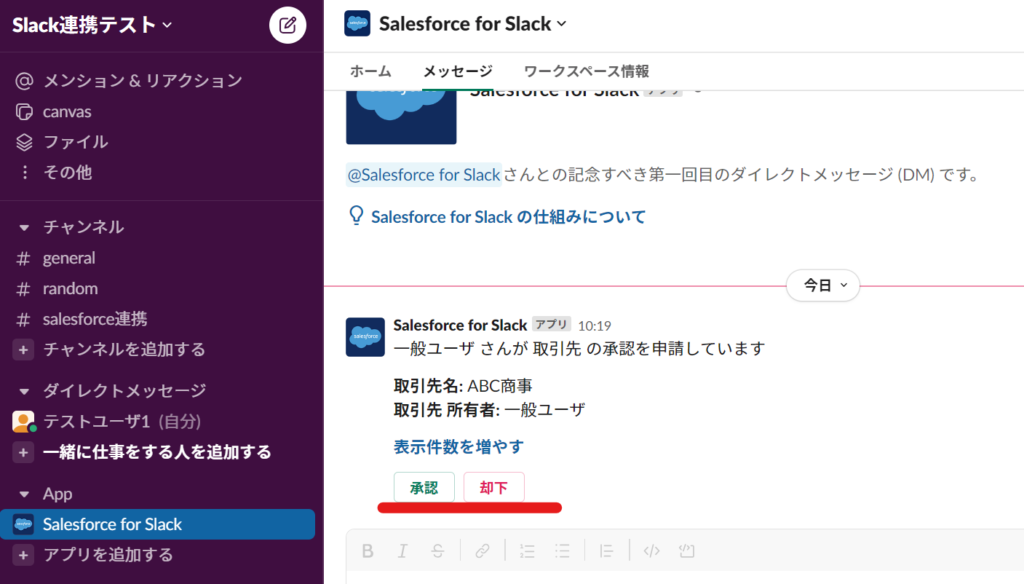
Slack側に承認申請メッセージが自動投稿され、承認or却下をSlack画面上で行えます。コミュニケーションをSlackメインで進めている企業はSlack側で承認完結できるのは便利ですね。
事前準備:Salesforce-Slack組織接続
Salesforce側からシステム管理者にて初めていきます。
・[Slack for Salesforce]②契約条件に同意
「未登録」をクリックし「同意済み」に更新します。
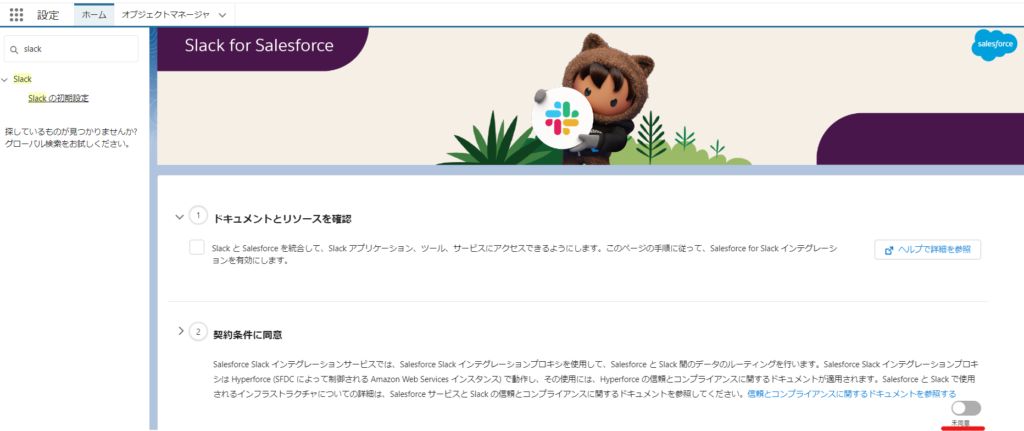
・[Slack for Salesforce]③Salesforce用Slackアプリケーションを有効化
「無効」をクリックし「有効」に更新します。有効にしないと④の権限セット「Sales Cloud for Slack」が現れません。

・[Slack for Salesforce]④Salesforce Slackアプリケーションの権限とユーザの割り当て
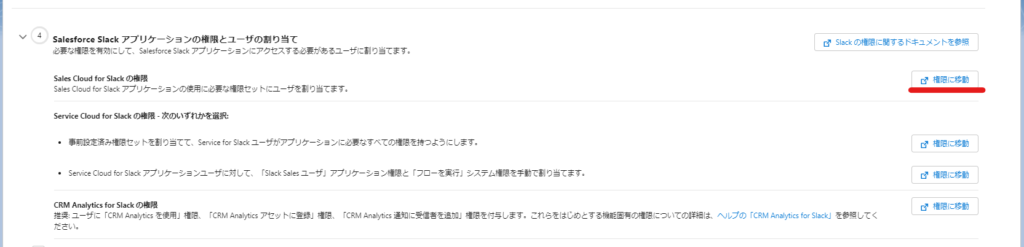
↓「Sales Cloud for Slack」権限セットを少なくとも自分に割り当てます。この権限が無いと⑤が実行できません。また、後述する「Salesforce-Slackユーザ接続」を実施するユーザにもこの権限セットを割り当てておきます。
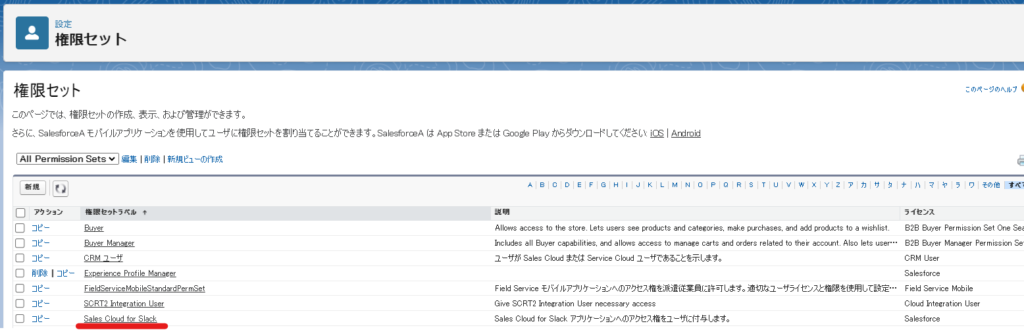
・[Slack for Salesforce]⑤Slackアプリケーションディレクトリを介してSlackアプリケーションをインストール
「Salesforce for Slack の起動」
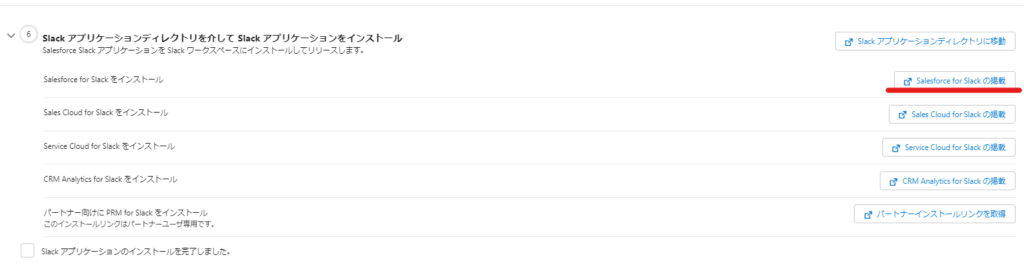
↓
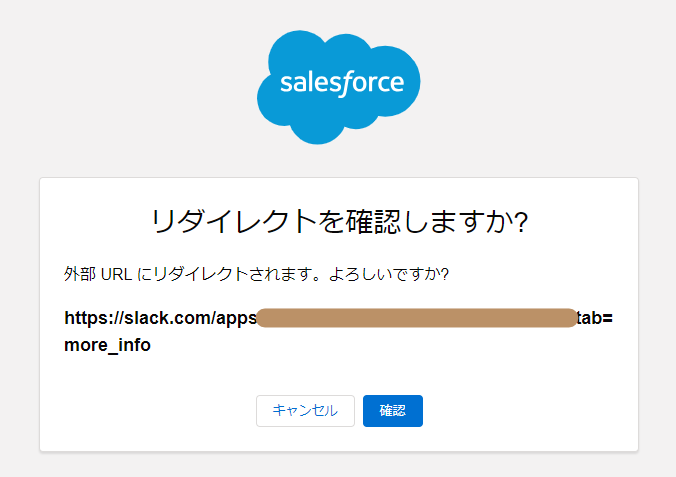
↓
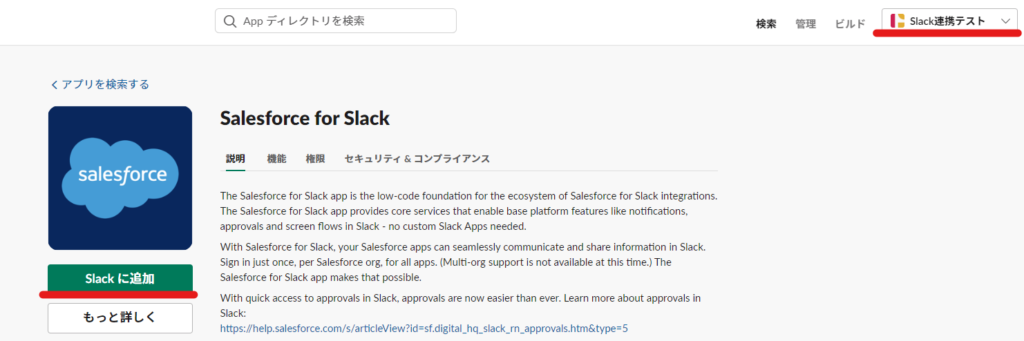
↓
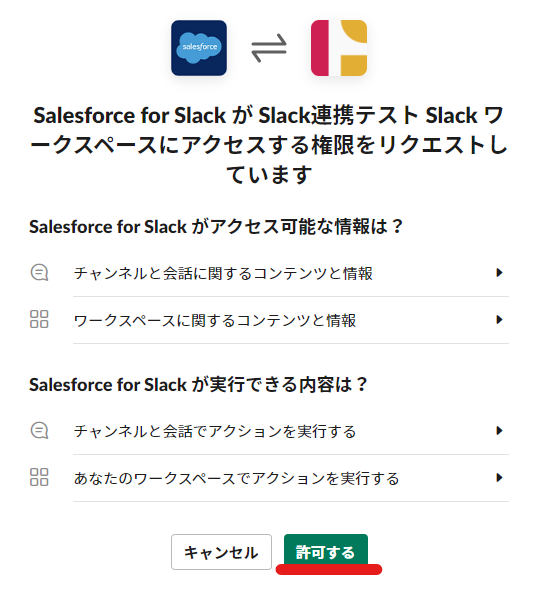
↓
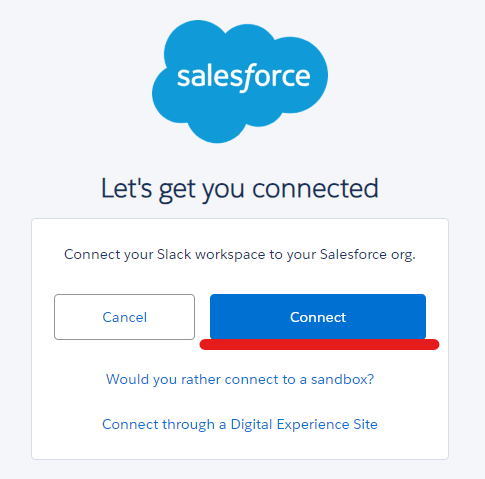
↓
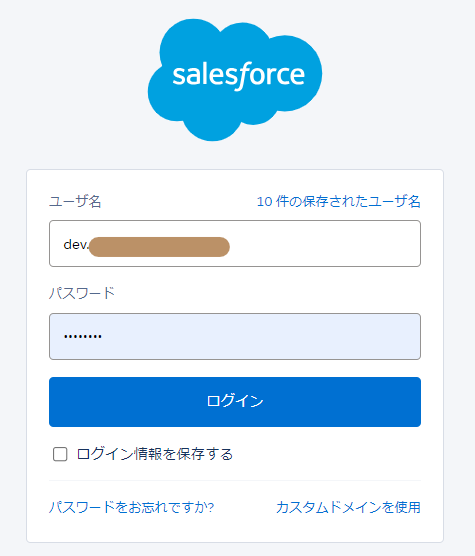
↓
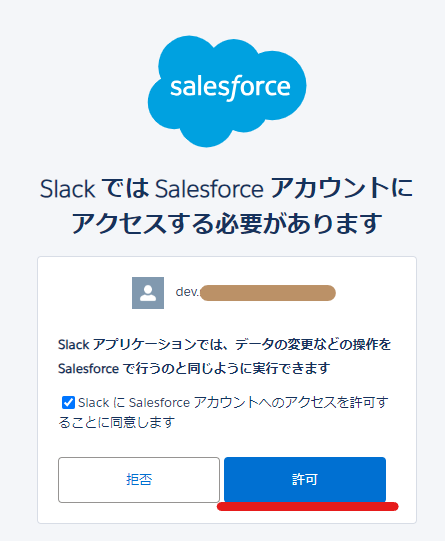
↓
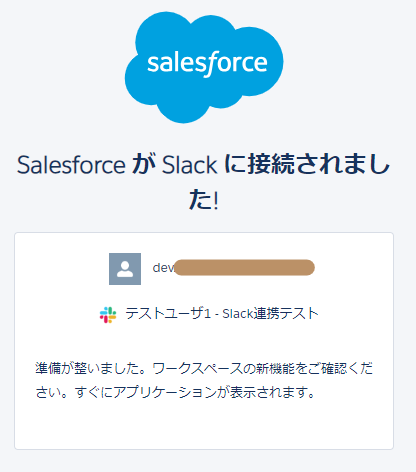
↓
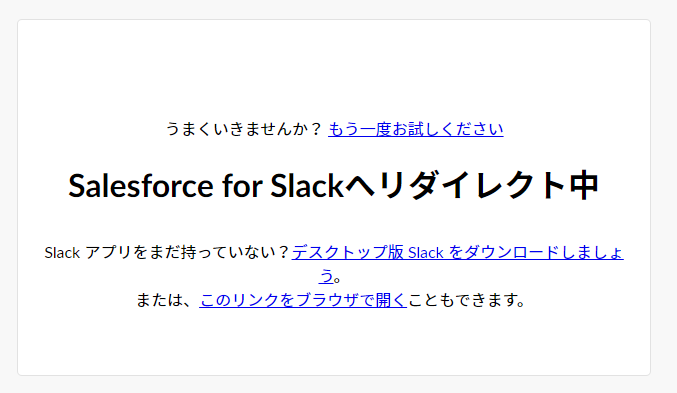
↓連携したSlack側のワークスペースが立ち上がり、「Salesforce for Salck」アプリケーション画面になります。
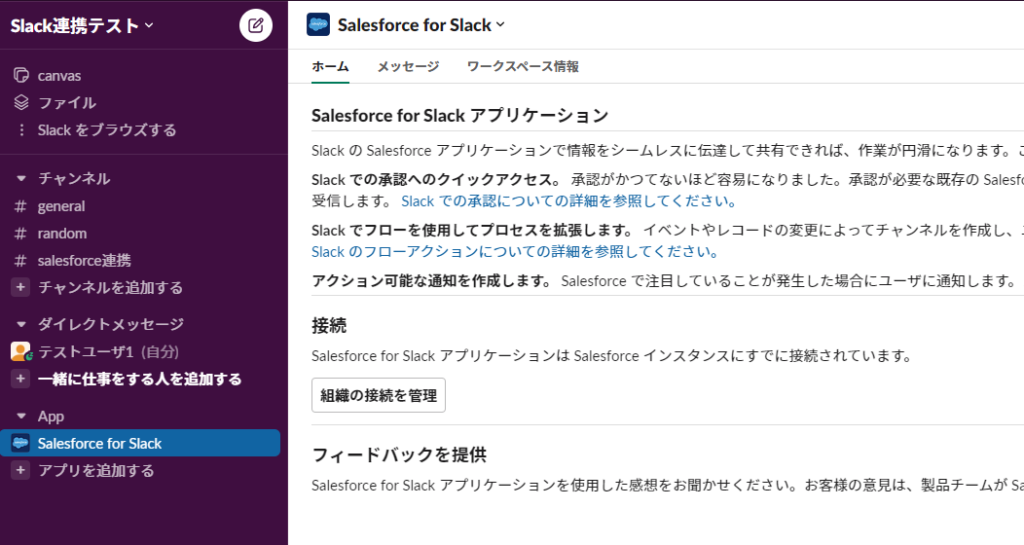
↓「組織の接続を管理」でこのSlackワークスペースと紐づくSalesforce組織が「現在の接続」に表示されます。ここまでの流れで接続した組織が表示されていれば接続完了です。
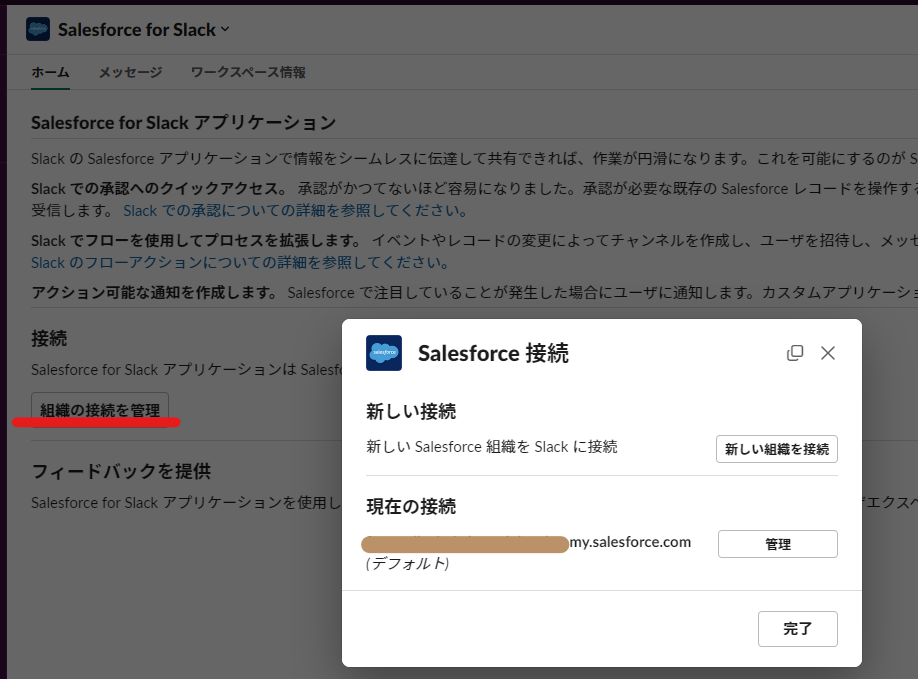
事前準備:Salesforce-Slackユーザ接続
ここまでの流れでSalesforce-Slack組織接続が完了しました。承認プロセスで申請されたデータをSlack側で受信し承認or却下の操作をするユーザには、別途ユーザ接続も必要となります。
Salesforce-Slack組織接続の設定をしたシステム管理者は既にこのユーザ接続が済んでいますが、他のユーザは自分で接続設定をすることになります。
手順は組織接続時とほぼ同じですが、Salck側からスタートし該当Salesforceへログインし許可をします。
■手順
1. Slack ユーザにて Slack を開く
2. [Sales Cloud for Slack]アプリ をクリック
3. [ホーム] タブの [組織の接続を管理] をクリック
4. [現在の接続] が接続先のSalesforce組織であることを確認し、 [管理] をクリック
5. [ユーザ設定] で「接続されていません。」と表示されていることを確認し、[ユーザを接続] をクリック
6. [Let’s get you connected] で [Connect] をクリック
7. 連携させるユーザでログイン
8. [Salesforce for Slack が 検証用Slack Slack ワークスペースにアクセスする権限をリクエストしています] 画面にて、画面右上の Slack のワークスペースであることを確認し、[許可する] をクリック
9. [Slack では Salesforce アカウントにアクセスする必要があります] 画面にて、[Slack に Salesforce アカウントへのアクセスを許可することに同意します] にチェックをつけて、[許可] をクリック
Slackとの接続が完了しているユーザは、Salesforce側の自身のユーザ設定画面で「Slackユーザの対応付け」にて接続出来ているSlackユーザとワークスペースが確認できます。ここに表示されてないとSlackとのユーザ接続が完了していないので注意です。
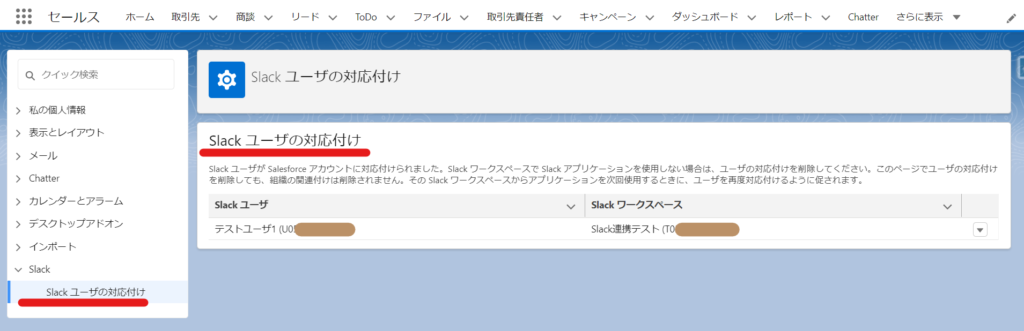
承認プロセスの作成
今回はSlack連携がメインなので、承認プロセスは最低限の上長承認として作成しました。取引先から申請をすると申請者の「マネージャー」項目で指定されたユーザへ承認が回付される設定です。
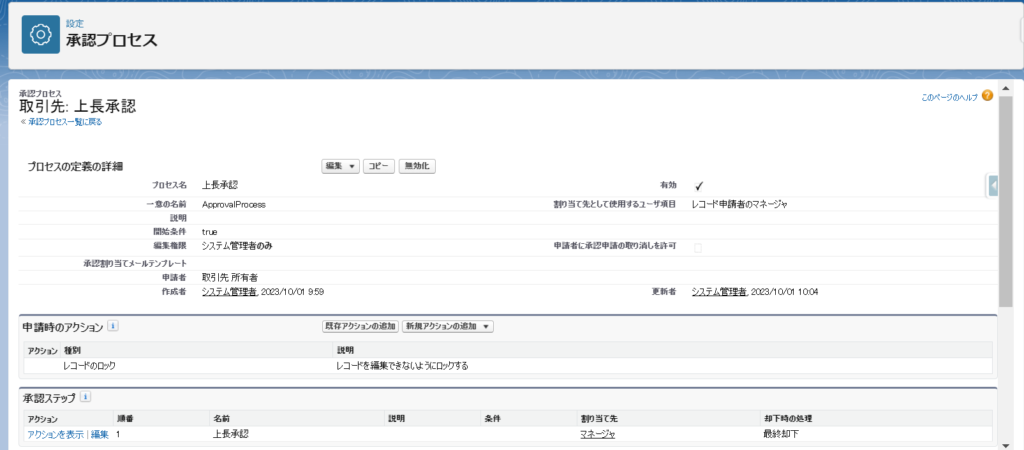
通知の配信設定
承認申請時にSlack側に通知するためにはこの設定が必要です。
「通知の配信設定」で「承認」内の「承認申請」で”Salck”にチェックがあること、”Salckアプリケーション”でSalesforce for Salckになっていることを確認します。
本記事を最初から進めれば既にこの状態になっていると思いますが、一応確認しましょう。
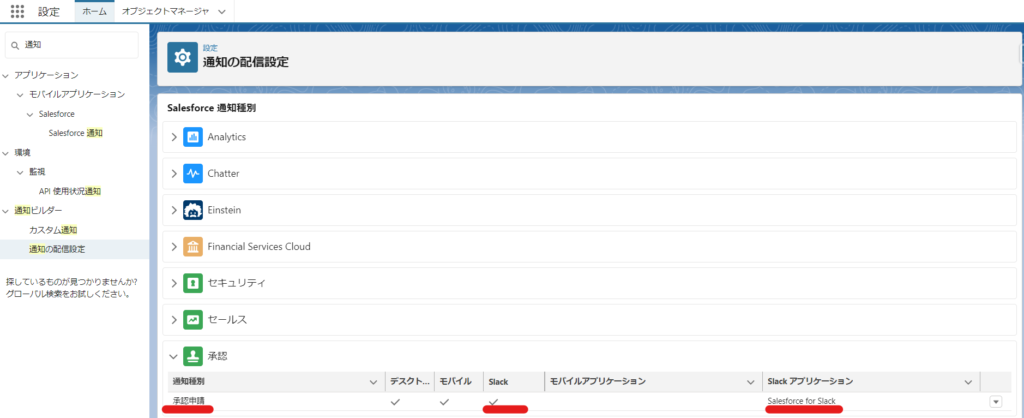
挙動確認:承認申請をしてSlack側で通知受信と承認をしてみる
【登場人物】
①申請者ユーザ:一般ユーザという名前(承認側ではないので今回はSlackユーザと紐づけ未済)、マネージャー項目には①のユーザを指定済み
②承認者ユーザ:システム管理者という名前(Slackユーザと紐づけ済み)
【挙動確認】
・申請者ユーザ でログインし取引先を1つ作成、承認申請ボタンを押す
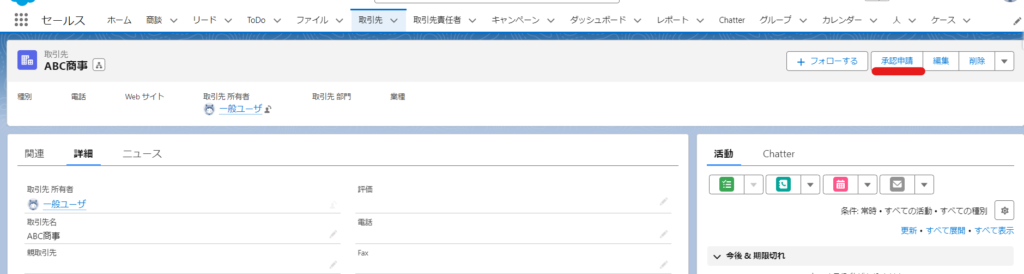
↓承認者ユーザと紐づけておいたSlackユーザとして、「Salesforce for Slack」アプリで承認申請を受信することが出来ました。「表示件数を増やす」リンクを押すことでSalesforce承認申請レコード画面に遷移も可能です。(通知先SlackチャンネルはSalesforce for Slack固定で変えられないようです)
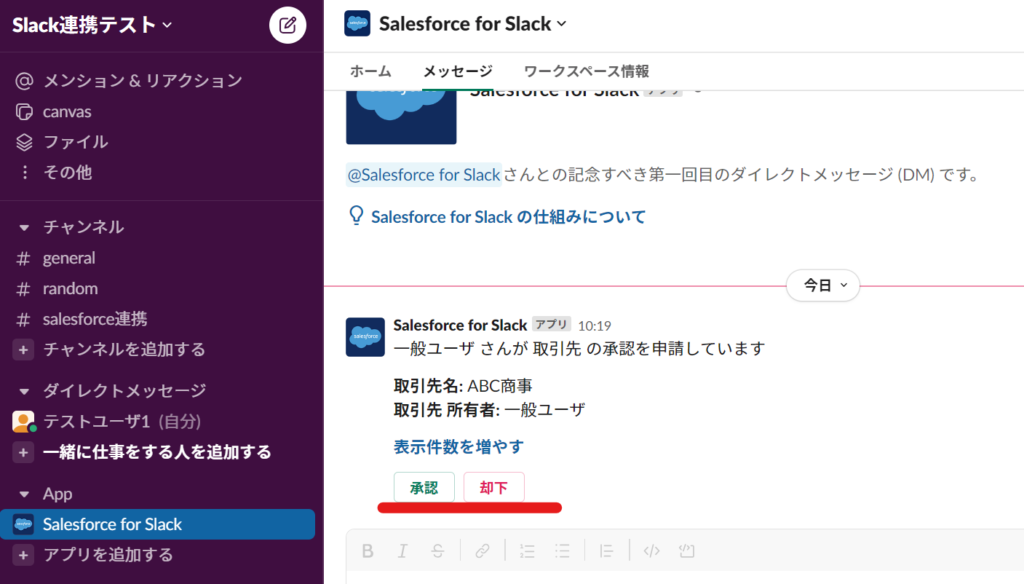
↓「承認」ボタンを押すと「取引先の承認申請が承認されました」といメッセージが投稿され承認が完了します。
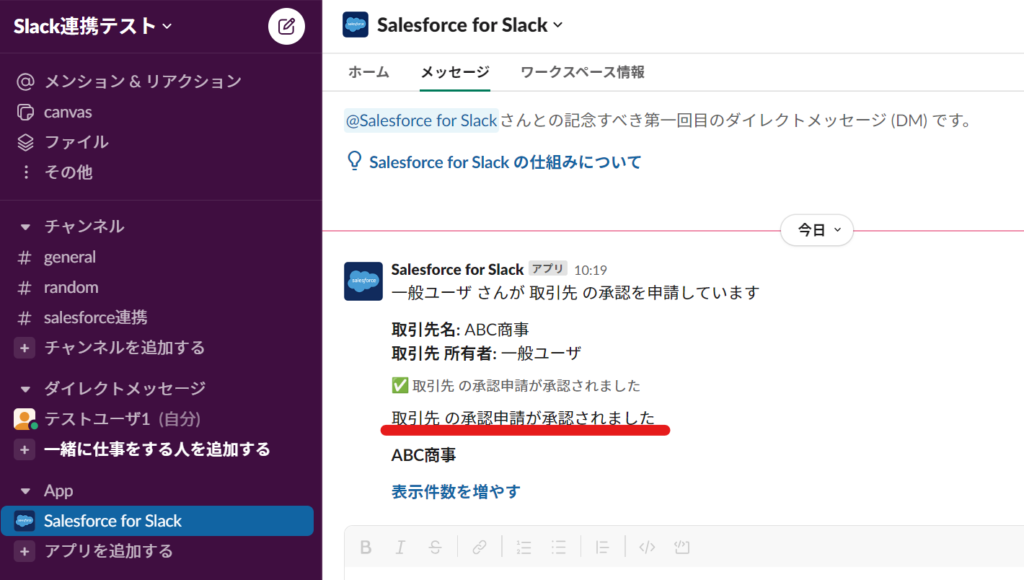
↓Salesforce側でも承認できていることが確認できました。

※Salesforceの画面上から承認する際には任意で承認者コメントを入力できますが、Slack側から承認するとこのメッセージは入力できないようです。
ちなみに上記Slackで承認申請依頼メッセージで「取引先名」「取引先 所有者」の2項目のみ表示されていますが、これはSalesforce側で承認プロセスを作成した際の”承認ページレイアウト”設定画面で表示項目を調整できます。