デフォルトではレコードページの関連タブ内にあることが多い「ファイル」というコンポーネントからファイルをアップすると、そのレコードに紐づく形でファイルをアップすることが出来ます。
今回はそのファイルに情報を記録しておきたい場合を試してみます。
準備
例えば取引先レコードへファイル添付する際に、このファイルの説明を残しておきたいということがあります。
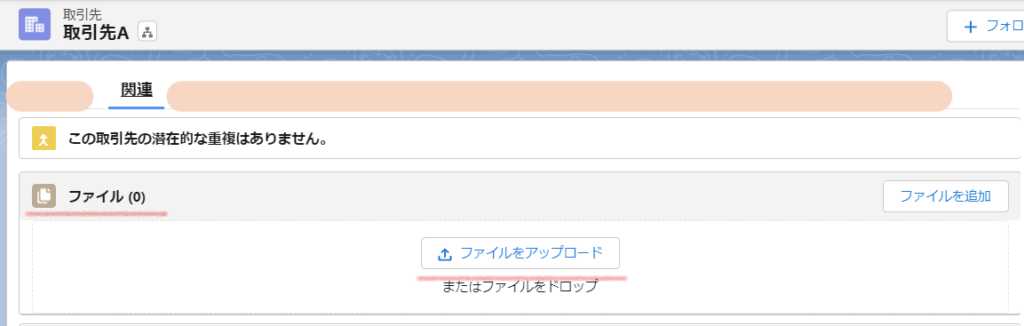
「ファイル」からアップしたファイルは「コンテンツバージョン」という標準オブジェクトに保存されます。
コンテンツバージョンオブジェクトには標準項目の「説明」というテキストエリア項目があるので、ここにテキストベースの説明を保存することは可能です。
ただ、テキスト以外の選択リスト項目や日付項目などは用意されていません。そこで今回はカスタム項目を作成してみます。
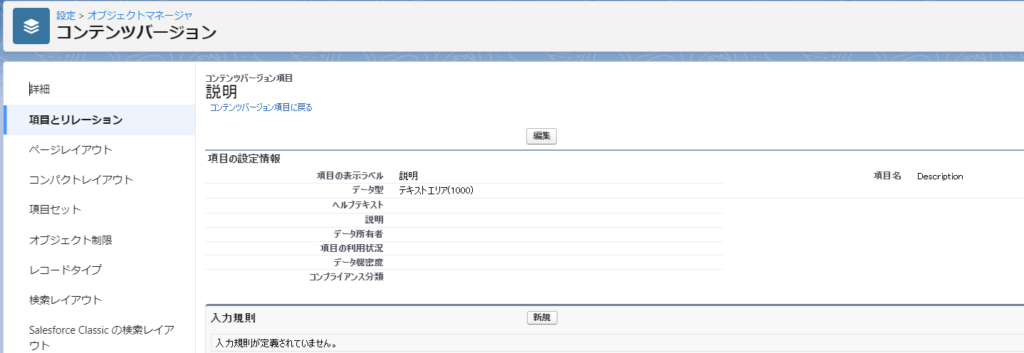
カスタム項目で作成できるデータ型は取引先など通常のオブジェクトと変わりないようです。
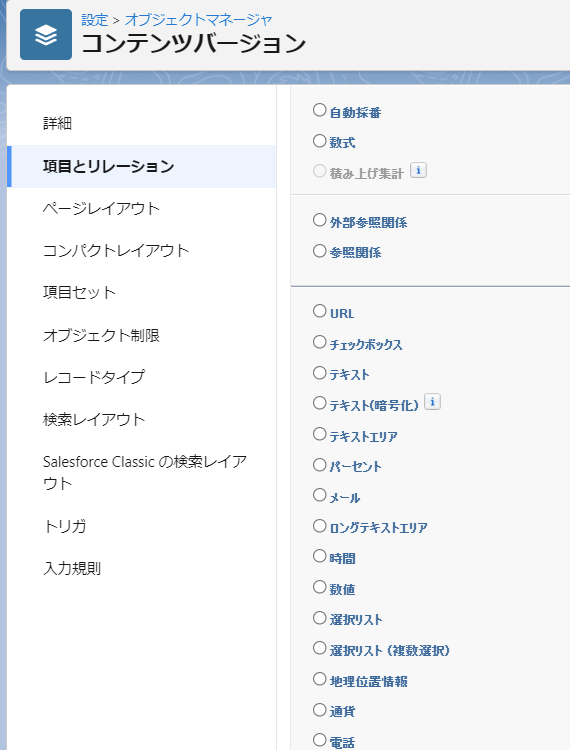
「ファイルタイプ」という選択リスト項目を作成してみます。
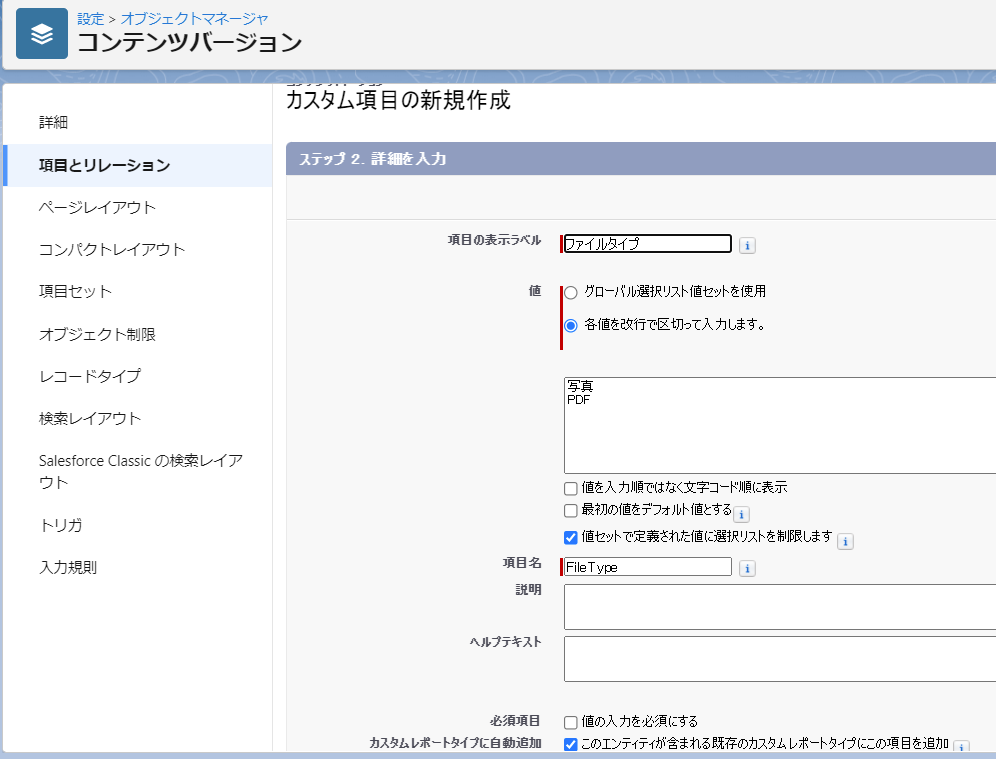
ファイルアップと情報の記録
取引先にサンプルで「tomato1」というJPGファイルをアップしてみました。
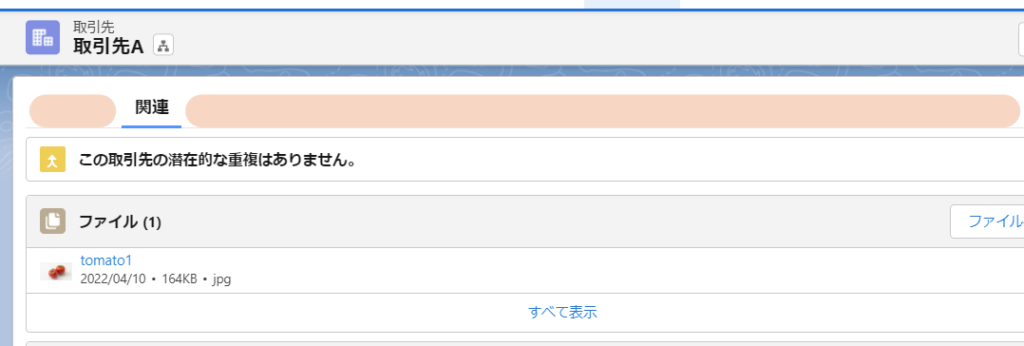
添付ファイルをクリックした後、「ファイルの詳細を表示」からコンテンツバージョンページへ遷移します。
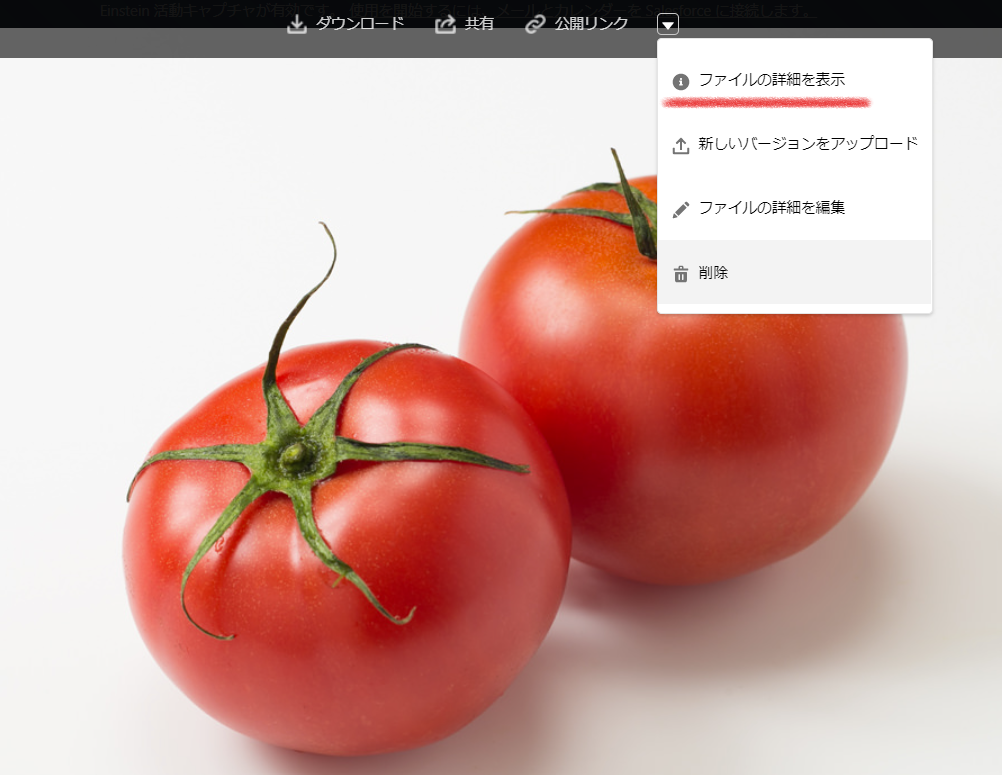
先ほどコンテンツバージョンに作成したい「ファイルタイプ」という選択リスト項目が表示されていることが分かります。
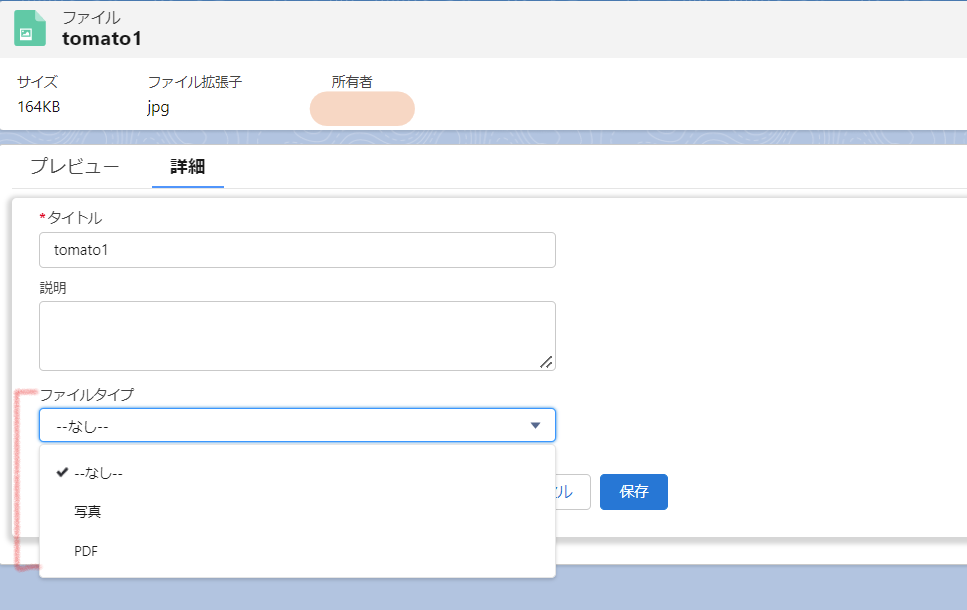
添付ファイルのアップ時にこの選択リスト項目を同時に指定することは出来ないようで、アップしてから上記のようにコンテンツバージョンの詳細から指定する必要がありそうです。
必須項目にした場合
コンテンツバージョンに作成するカスタム項目は必須項目とすることは可能ですが、先ほど確認したようにファイルアップと同時にカスタム項目を埋めることができないため、必須にしているとファイルアップ時にエラーとなります。
下記は「tomato1」というファイルをアップ後、カスタム項目の必須項目とした状態で「tomato2」をアップした際の挙動です。
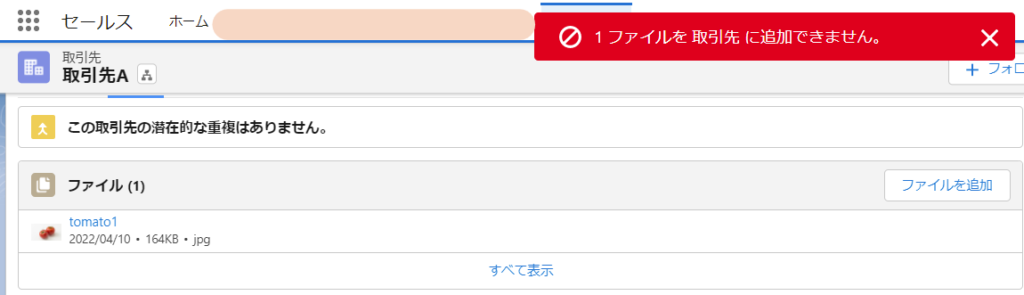
(2022/5/7追記)
上記の必須はページレイアウト上で設定した場合でしたが、カスタム項目自体を必須に設定した場合はファイル添付時にポップアップで必須項目の値設定を求める画面が表示されるようです。
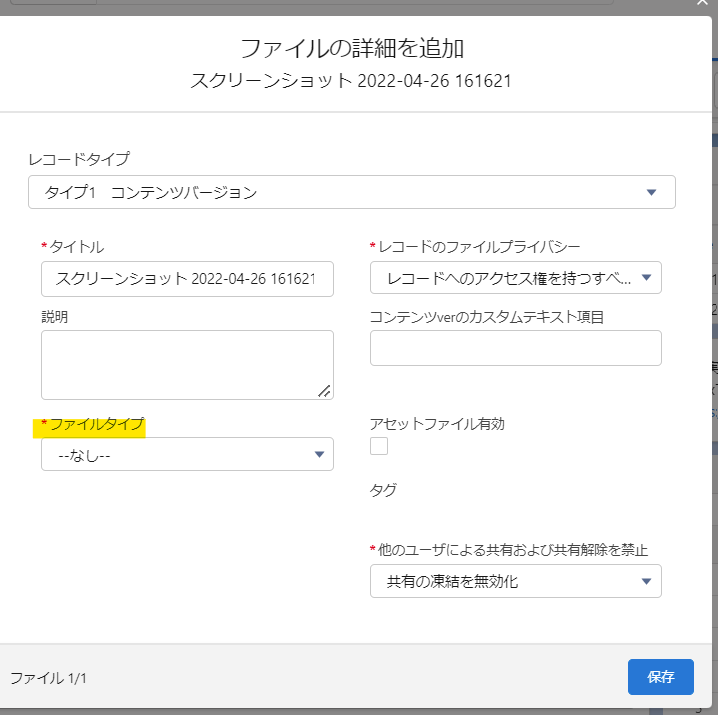
まとめ
ここまで見てきたようにUIからファイルアップする際はカスタム項目を埋めることが手間、必須項目とできないなど使い勝手が悪い印象ですが、
データローダやApexなどでコンテンツバージョンレコードを作成することも可能なので、ファイルアップと同時にカスタム項目を埋められるアップ手段であれば詳細情報を残す手段として良さそうです。

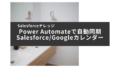

コメント