Salesforceデータを外部ユーザに公開することができるExperience CloudをPadrotでトラッキングすることが可能です。
これによりExperience Cloudサイトのどのページを誰がいつどれくらいの時間見たかを確認することが可能になります。
今回はその手順を確認していきます。
Padrotでトラッキングコードの発行
まずはExperience Cloudに埋め込むためのトラッキングコードをPadrotで発行します。
Padrotでのトラッキングコードは3rdパーティー用、1stパターン用の2種が発行可能ですが
今から新たに発行するのではあれば1stパーティーが良いでしょう。
主要WEBブラウザでは3rdパーティークッキー規制が進んでいるため1stパーティークッキーでしかトラッキングが出来なくなってきています。
クッキー規制については下記をご覧ください。
1stパーティーのトラッキングコードはPardot設定 – ドメイン管理 – Tracking Code Generator から取得します。

Experience Cloudにトラッキングコードを追加する
Experience CloudのExperienceビルダーで設定 – 詳細 – ヘッドマークアップを編集 を選択します。
ここに記載した文字はHTMLでいう<head>と</head>タグ間に記載するものと同義というイメージです。
一般的にトラッキングコードはWordpress等のWEBサイトでは<head>タグに記載することが多いのでExperience Cloudでも同様のようです。

先ほどPadrotで取得したトラッキングコードをここに張り付け保存します。

保存するとすぐに下記のようにエラーがポップアップで表示されます。
トラッキングコードに含まれるURLが信頼済みではないため接続許可を設定しておく必要があります。
まずこのエラーはOKボタンから一旦閉じます。

CSPによるURL許可
Experienceビルダーで設定 – 詳細 – セキュリティとプライバシー に進みます。
コンテンツセキュリティポリシー(CSP)にて「緩和された CSP: インラインスクリプトと許可されたホストへのアクセスを許可」を選択します。

同じページの下部に「CSPエラー」があるため、ここにトラッキングコードで参照していて現在エラー原因となっているURLがあります。
それぞれ「URLを許可」の選択して接続を許可します。
CSPエラーに何も表示されない場合は一度ブラウザ再読み込み(F5)すると表示されるかと思います。

「URLを許可」ボタンを押すと下記のようにポップアップで確認画面が表示されるため、そのまま許可ボタンを押します。

許可したURLは「スクリプト用の信頼済みサイト」に追加されます。
今回はPadrotデモ環境を使用しているため、Padrot本番環境使用時とURLは異なる部分があります。

トラッキング出来ているか確認
Padrotでビジターの訪問を確認するとトラッキングコードを埋め込んだExperience Cloudを訪問したことが記録されています。




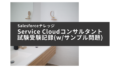
コメント